Видео Оцифровка Программа
Для захвата видео понадобится программа «WinDV»; для сжатия видеоролика понадобится программа «Media Encoder»; для записи видеоролика на DVD-диск понадобится программа «DVD Lab Pro». Видео: Оцифровываем кассеты. Если мощности компьютера не будет хватать, то видеофайл после оцифровки будет иметь ресинхронизацию. То есть, на выходе получится так, что звук будет отставать от видеоряда. Поэтому очень важно, чтобы мощность компьютера была достаточной. Попробую поискать другую программу захвата видео. По рассинхронизации: была такая же проблема при оцифровке с VHS,. Накопленные годами видеокассеты нужно оцифровывать, то есть переносить видео.
Заключительная обработка оцифрованного видео. В предыдущей главе вы уже познакомились с основными шагами по захвату и обработке видео.
Теперь настал момент, когда можно приступать к окончательной обработке оцифрованного видео с помощью стандартных программ и познакомиться с основными приемами видеомонтажа и наложения эффектов. Помимо этих функций программы для редактирования видео предлагают разнообразные опции по его оптимизации, которые вы при желании можете комбинировать между собой. Впрочем, надо отметить и то, что особых чудес ожидать не стоит — видеокассета может быть оцифрована и доведена до качества хорошего видео, но вот ожидать от нее такого же качества, как от покупного фильма DVD, не приходится. В этой главе будет рассказано о возможностях, предлагаемых доступными новичкам простыми программами видеомонтажа, а также приведен обзор возможностей более серьезных программ, например, таких, как Adobe Premiere. Монтаж в кинопроизводстве не менее важен, чем сам процесс съемки, потому что именно он может придать вашему видеоматериалу нужную динамику, ритм и атмосферу.
Даже если вы новичок в мире кино и видео, вы почти наверняка слышали такие термины, как «линейный монтаж» и «нелинейный монтаж». Давайте разберемся с тем, что имеется в виду под этими терминами.
Чаще всего линейный монтаж (linearediting) происходит в реальном времени. При этом видео из нескольких источников (проигрывателей, камер и т. Д.) поступает через коммутатор на приемник (эфирный транслятор на телевидении или записывающее устройство в студиях). В этом случае переключением источников сигнала занимается режиссер линейного монтажа. О линейном монтаже идет речь и в тех случаях, когда вы урезаете сцены в отснятом видеоматериале, не нарушая их последовательности. При нелинейном монтаже (non-linearediting, NLE) видеоматериал нарезается на фрагменты (об этом говорилось в главе 5), а затем фрагменты записываются в нужной последовательности на выбранный носитель. При этом если съемка материала производилась на аналоговые носители, то перед монтажом производится их оцифровка.
В случае с кинопленкой нелинейный монтаж производится вручную — монтажер под руководством режиссера режет пленку в нужных местах на монтажном столе, после чего вручную же склеивает фрагменты в выбранной режиссером последовательности. Нарезка и аранжировка.
Завершающая обработка и оптимизация материала, полученного после оцифровки видеокассет, заключается в нарезке для последующего монтажа, собственно компоновке новой композиции на основе полученной нарезки, наложении переходных эффектов и, наконец, улучшении качества изображения. Если вы оцифровали покупную видеокассету, то монтажом и наложением переходных спецэффектов вам придется заниматься едва ли — все это там уже сделано авторами фильма. Однако ситуация меняется на прямо противоположную, если вы занимаетесь оцифровкой, например, видеоматериалов, которые сами привезли из отпуска, или других материалов, которые в свое время наснимали старой аналоговой видеокамерой. В этом случае оцифровка дает вам еще одну возможность переработать драматургию своей видеосъемки, перемонтировав ее по-новому. И особенно важно, что из оставшихся фрагментов нарезки вы сможете смонтировать еще один, совершенно новый фильм, и прожечь его на DVD.
При этом у вас будет возможность дополнить имеющийся видеоматериал фотографиями, снятыми цифровой фотокамерой, а также картинками, полученными путем сканирования диапозитивов и бумажных фотографий. Так что если вы пока не слишком опытный режиссер и не очень умелый кинооператор, не отчаивайтесь. Даже самые простые и дешевые из программ для обработки видео позволят вам превратить затянутую и скучную видеосъемку в небольшой интересный фильм.
В этой главе мы продемонстрируем вам приемы видеомонтажа на примере таких программ, как PowerDirector от CyberLink и VideoStudio от Ulead. Оба этих продукта часто поставляются в комплекте с внешними устройствами видеозахвата и цифровыми видеокамерами. Монтаж выходного видео. Основной недостаток видео, получаемого с выхода цифровой камеры, состоит в том, что одна сцена переходит в другую, но при этом отсутствует какая бы то ни было «драматургия». Последовательность сцен в лучшем случае просто отражает последовательность событий. Кроме того, продолжительность сцен тоже представляет собой проблему. К примеру, одни сцены оказываются чересчур затянутыми, в то время как другие — слишком короткими, чтобы иметь какое-то значение.
Наконец, бывают и смазанные или совершенно неудачные сцены, снятые по ошибке. В отличие от фотографии, где у опытного фотографа процент брака минимален, при видеосъемке в кадр обязательно попадает что-нибудь лишнее.
Всем, кто хоть раз работал с видеокамерой, этого даже не нужно объяснять. Как показывает практика, интересный фильм на основе любительского видео создается на основе примерно 10-20% от всего отснятого и/или захваченного видео.
Поэтому все серьезные любители видеосъемки в обязательном порядке долго и тщательно монтируют свои видеофильмы, добиваясь наилучшего впечатления. Оцифровав видео, вы действительно сможете стать «сами себе режиссером», причем с минимальными затратами и в кратчайшие сроки. Впрочем, если вы захотите стать настоящим профессионалом, то и оборудование придется закупать, и времени на обучение не жалеть. А если вы оцифровали видеокассету, но не обработали полученный материал в программе оцифровки, вам следует сохранить этот материал в одном из ходовых видеоформатов, чтобы вернуться к обработке и монтажу впоследствии, когда вы выкроите время для этой работы. Всегда архивируйте исходные данные! Если вы хотите подвергнуть ваши видеоданные дальнейшей обработке, следует сохранить выходной видеофайл в одном из форматов, обеспечивающих максимально высокое качество видеоматериала — например, AVI и не только записать его на жесткий диск, но и создать дополнительные резервные копии (в том числе — прожечь на DVD и сохранить на дополнительном жестком диске).
В главе 5 мы уже вкратце познакомились с одной из программ для захвата и обработки видео, представляющих собой готовое решение «под ключ» — MAGIX Movies on DVD 8. Здесь мы продолжим рассматривать основные принципы монтажа видео, но уже на примере другой программы — CyberLink Power Director 7. Окно редактирования Power Director. Оно состоит из трех основных областей: области библиотеки мультимедийных материалов (левая панель в верхней части экрана), монтажной области (нижняя часть экрана) и проигрывателя (правая панель в верхней части экрана), в котором отображаются результаты работы.
Кнопки управления этим проигрывателем позволяют работать с ним точно так же, как с обычным видеомагнитофоном. Программа Power Director, как и большинство видеоредакторов, ориентирована на работу с объектами, которые в данном случае называются клипами (clips).
Клипы представляют собой мультимедийные файлы — видео, аудио, статические изображения. Левая панель в верхней части окна представляет собой библиотеку клипов.
В верхней ее части находится инструментальная панель, позволяющая осуществлять основные операции по управлению этой библиотекой: импортировать в нее мультимедийные файлы, загружать файлы из Интернета, управлять режимом отображения клипов в окне библиотеки, создавать и удалять в ней вложенные папки и т. На левой границе панели библиотеки находится еще одна инструментальная панель — так называемая панель комнат (Rooms). Названа она, очевидно, по аналогии с залами библиотеки. Ее кнопки позволяют выбрать типы объектов, с которыми вы будете работать: мультимедийные файлы, заголовки, титры, спецэффекты, переходы, звуковые файлы и т.
Программа Power Director, как и большинство программ, предназначенных для обработки и монтажа видео, является проектно-ориентированной. Проект (project) представляет собой своего рода «контейнер», в котором хранятся видеоклипы и другой мультимедийный материал (например: анимация, фоновая музыка, фотографии) и в котором можно выполнять их аранжировку. Когда вы сохраняете проект, то сохраняются и все включенные в его состав объекты. Как правило, сохранение проекта осуществляется стандартным образом — для этого следует выбрать из меню File команду Save Project. Чтобы начать работать над фильмом, вам в первую очередь надо создать новый проект, для чего следует выбрать команду New Project из меню File.
Когда новый проект будет создан, установите для него нужные пропорции экрана, выбрав из меню Edit команду Aspect Ratio (для наших целей следует выбирать соотношение сторон экрана 4:3). После того как вы создадите проект и правильно установите все нужные параметры, можно приступать к работе. Для начала вам следует импортировать в состав проекта все необходимые вам файлы — оцифрованные видеосъемки, а также, по желанию — звуковое сопровождение и статические изображения. Делается это командами меню FileImport или нажатием кнопки Import на инструментальной панели медиабиблиотеки.
Обратите внимание, что импортировать можно как отдельные файлы, так и целые папки со всем их содержимым (включая и вложенные папки). Импортированные медиафайлы появятся в панели библиотеки. После завершения импорта для начала работы вам достаточно с помощью мыши перетащить требуемые клипы в монтажную область и разместить их в нужном порядке. Когда вы загружаете видеофайл в вашу любимую программу для обработки видео, то этот файл обычно графически отображается в виде шкалы времени (timeline mode). В этом режиме лучше всего выполнять масштабное редактирование. Альтернативным режимом является режим раскадровки (story board mode), в котором проще всего выполнять базовое редактирование.
Переключение между режимами временной шкалы и раскадровки осуществляется кнопками управления на инструментальной панели монтажной области. Выбранный в монтажной области клип отображается в окне предварительного просмотра, и управлять его показом можно с помощью типовых командных кнопок. О разбиении материала на сцены вкратце уже говорилось в главе 5. Напомним: только что оцифрованный материал обычно представляет собой одну большую сцену, и если вы хотите осуществить нелинейный монтаж, то этот материал необходимо разбить на сцены. В PowerDirector вы можете делать это как вручную, так и автоматически — для этого на инструментальной панели медиабиблиотеки предусмотрена специальная кнопка. Обнаруженные сцены не вырезаются из оригинального клипа.
Они представляют собой копии фрагментов этого исходного клипа, и их можно перетаскивать на монтажную панель по отдельности. Они могут быть скомпонованы в любом порядке или даже удалены, причем это не влияет на исходный клип. В панели библиотеки клипы, в составе которых обнаружены сцены, помечены маленьким значком с изображением папки. Если вы не доверяете автоматическому выделению сцен, то, конечно, можете выполнить эту операцию и вручную. Делать это следует на монтажной панели в режиме временной шкалы.
Как правило, на временной шкале имеется как минимум один позиционный маркер, который вы можете перемещать мышью. С помощью этого маркера и помечаются фрагменты видео, над которым вы желаете выполнять те или иные операции — например, удаление какой-либо последовательности или, наоборот, вставку видеофрагмента.
Установить маркировку на нужный фрагмент и выполнить его вырезку очень просто. При осуществлении нарезки вы подводите маркер к началу фрагмента, который собираетесь вырезать, выполняете щелчок мышью по кнопке Cut, а затем указываете, где должен заканчиваться вырезаемый фрагмент. В большинстве программ при вырезке фрагментов используются только маркеры начала и конца, хотя некоторые из них предоставляют и дополнительные возможности. Например, программа PowerDirector предлагает для этой цели еще одно диалоговое окно с двумя дополнительными управляющими мониторами, в которых можно указать точный кадр, с которого начинается выделяемая область, и точный кадр, на котором она заканчивается. Впрочем, если вы предпочитаете работать с маркерами начала и конца, то такая возможность тоже имеется. Чтобы отобразить это окно, щелкните правой кнопкой мыши по импортированному клипу в монтажной области, и из появившегося контекстного меню выберите команды EditVideo Trim.
После нажатия кнопки Magic Cut (как правило, это кнопка с изображением ножниц) весь фрагмент, расположенный между обоими маркерами, будет полностью удален. Отмена шагов по монтажу видео. Как и во всех остальных программах, с которыми вы привыкли работать, в видеоредакторах имеется «страховочная сетка» — операция отмены (Undo). Если вы обнаружите, что полностью запутались, а полученный результат вас не устраивает, вы имеете возможность отменить как текущий, так и несколько предыдущих шагов по обработке видеоматериала. Количество уровней отката задается в окне параметров предпочтительной настройки.
Вставка функционирует аналогичным образом: вы устанавливаете монтажный маркер в нужную позицию, точно контролировать которую можно как в окне проигрывателя, так и в монтажном мониторе, и нажимаете кнопку Paste. Постепенно, шаг за шагом вы можете нарезать ваш оцифрованный видеофайл на небольшие фрагменты — клипы и мало-помалу удалить весь избыточный или неудачно снятый материал. Полученные видеоклипы можно сохранить в виде отдельных, самостоятельных небольших видеофайлов или использовать в вашем текущем проекте, который рекомендуется сохранить как единое целое под выбранным вами именем.
Когда вам требуется смонтировать длинный видеофайл из материалов, заснятых на нескольких разных видеокассетах, особенно важное значение приобретают функциональные возможности и производительность вашего видеоредактора. Более мощные программы, например, Adobe Premiere Elements, позволяют загрузить несколько видеофайлов из разных источников, смонтировать из них новый видеофильм и сохранить его в виде нового файла. При работе с программами попроще приходится искать обходные пути — загружать файл, делать из него вырезку— отдельный клип, сохранять эти клипы в виде отдельных файлов, а затем мало-помалу добавлять эти клипы в свой основной проект. Компоновка клипов. Не важно, продолжаете ли вы работу над своим текущим проектом или начинаете совершенно новый проект— лучшие программы для монтажа и обработки видео основаны на одном общем принципе работы с клипами.
Вы монтируете ваш проект на электронном «монтажном столе», после чего устанавливаете фиксированную последовательность фрагментов, которая также часто называется сценарием или раскадровкой (Story board), и задаете на временной оси точную продолжительность показа стоп-кадров и точную длительность каждой сцены. При желании, там же вы можете позаботиться и об акустической части вашего видеопроекта и, например, добавить фоновую музыку или обработать оригинальное звуковое сопровождение.
Действуя таким образом, вы заполняете монтажный стол клипами вашего текущего проекта или мультимедийными файлами, загруженными из других источников. После заполнения «монтажного стола» клипами и стоп-кадрами, которые вы, возможно, захотите добавить к своему проекту, можно грубо задать их последовательность в окне сценария или раскадровки (Story board). Добавление новых клипов или стоп-кадров осуществляется простым перетаскиванием мышью на схему раскадровки. Заданную последовательность можно в любой момент изменить также путем перетаскивания мышью. Когда вы будете полностью удовлетворены раскадровкой, перейдите на вкладку временной шкалы, где все клипы будут показаны с указанием их временной продолжительности. При помощи управляющего монитора и позиционных маркеров там можно указать, следует ли в вашем будущем видеофильме показывать весь этот клип целиком, только некоторую его часть или же полностью исключить его из показа.
Оцифровка Видео Программа Скачать
Надо также иметь в виду, что каждый клип представляет собой единую и независимую сущность (объект), над которой можно отдельно выполнять все редакторские и монтажные операции. Например, вы можете разрезать этот клип на еще более мелкие части — для этого следует переместить позиционный маркер в нужную позицию на временной шкале, щелкнуть правой кнопкой мыши и из контекстного меню выбрать команду Split. Разумеется, вы можете перемонтировать части клипа в нужной последовательности, добавить стоп-кадры и т.
При осуществлении этой операции возможно также и добавление новых клипов. Создание переходных эффектов и заголовков.
Смена сцены при переходе от одного клипа к другому не должна происходить резко и скачкообразно. При желании вы можете сделать эффекты перехода плавными — например, наложить эффекты перехода вытеснением (наплывом), затуханием или наоборот, постепенным высвечиванием. Лучшие из программ для обработки видео предлагают широкий диапазон различных эффектов перехода— например, эффекты «взлета/посадки» на взлетно-посадочную полосу аэродрома, «наката» слева направо или сверху вниз, эффект «раскрывающихся» или «закрывающихся» жалюзи, эффект «растворения», эффект «вихря», эффект «ряби на воде» и т. Чтобы наложить переходные эффекты, нажмите кнопку TransitionRoom в верхней левой панели окна редактирования, выберите понравившийся вам переходный эффект и переместите его мышью на временную шкалу. При желании вы можете задать продолжительность действия выбранного переходного эффекта.
Для этого щелкните по нему правой кнопкой мыши и из контекстного меню выберите опцию Set Duration. При желании, вы можете усеять переходными эффектами все ваше видео.
Однако в этом вопросе следует соблюдать осторожность и следовать простому правилу, которое действует в отношении многих других электронных «игрушек», а именно: лучше меньше, да лучше. Не поддавайтесь искушению и не пытайтесь уподобляться дикарям, которые считали, что чем больше побрякушек они на себя навешают, тем лучше они будут выглядеть (и при этом меняли настоящее золото на стекляшки).
Приоритет нужно отдавать информационному содержимому, а не дешевым эффектам. Лучшие из программ для обработки и монтажа видео предлагают целую галерею эффектов, в которой вы можете мышью выбрать нужный эффект и перетащить его в ту позицию на временной шкале, применительно к которой этот эффект должен действовать. Наконец, вы можете снабдить свой фильм заголовком и конечными титрами. Чтобы сделать это, в верхней левой панели окна нажмите кнопку Title Room. Лучшие видеоредакторы предлагают выполнять это в ручном режиме, чтобы при этом можно было выполнить подгонку и тонкую настройку предлагаемых проектов. Например, программа PowerDirector содержит галерею предварительно настроенных проектов титров, которые вы можете перетаскивать мышью в монтажную область на нужные позиции на дорожке Titles (монтажная область должна быть переключена в режим временной шкалы) и там задавать их расположение в кадре и продолжительность показа.
Двойной щелчок мыши на маркере заголовка раскрывает диалоговое окно TitleDesigner, в котором вы можете изменить текст титра и выполнить его окончательную доводку. Повышение качества изображения. К действиям по окончательной доводке вашего видео относятся также оптимизация и повышение качества изображения. Программы для монтажа и обработки видео предлагают целый ряд возможностей по улучшению качества картинки — например, настройку контрастности, яркости, насыщенности цвета, резкости и т. Влияние всех этих настроек можно контролировать в окне плеера. Настройки оказывают свое влияние в той области, которую вы пометили на временной оси, или на весь клип целиком. Кроме того, вы можете целенаправленно изменять настройки, например, осветлять те последовательности кадров, которые вследствие поворота камеры оказались слишком темными.
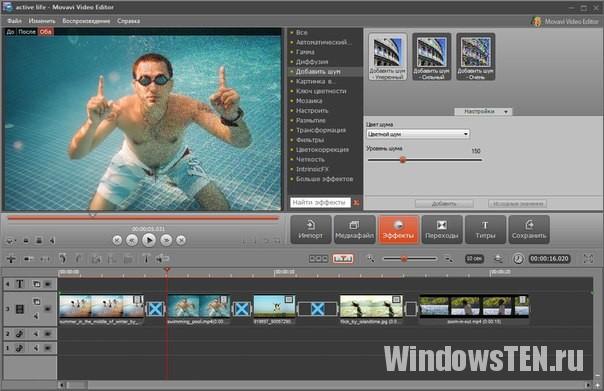
Помимо настроек для коррекции цвета, яркости и четкости, в программах для обработки и редактирования видео часто предлагаются дополнительные фильтры и опции корректировки, с помощью которых удается компенсировать различные специфические недостатки видеосъемки. Так, в ряде программ вы можете, например, откорректировать эффекты «смазанности» или шумы изображения. Стабилизаторы изображения.
Конечно, не стоит ожидать особых чудес от стабилизаторов изображения и других корректировочных механизмов, включенных в состав программ по обработке, монтажу и редактированию видео. Если камера в руках оператора действительно сильно дрожала, и изображение получилось очень смазанным и крайне нечетким, то этого не смогут исправить даже лучшие фильтры.
Сведение клипов в единый видеофайл. После того как все работы по редактированию и настройке будут выполнены, вам следует еще раз просмотреть все ваше видео целиком и, возможно, внести последние корректировки.
Jan 20, 2015 - приложение 1 к рабочей программе ФГОС биология 7 класс Тематическое планирование к учебнику линии Сонина Н.И. Календарно-тематическое планирование (приложение 2). Планируемые результаты. Jan 19, 2013 - КТП по биологии 6 класс 33 ч Сонин, 108.5 КБ. КТП по биологии 7 класс Сонин, 179 КБ. КТП по биологии 10 класс Сонин, 176.5 КБ. Рабочая программа по биологии 5 класс, ФГОС (по учебнику Сонин Н.И.,.  КТП рассчитано на 35 часов, соответствует ФГОС. Для тех, кто работает по УМК Сонин, Плешаков, концентрический курс. Введение (1 ч). КАЛЕНДАРНО-ТЕМАТИЧЕСКОЕ ПЛАНИРОВАНИЕ 7 КЛАСС (35 ЧАСОВ). Jan 13, 2017 - Календарно-тематическое планирование по биологии, линейный курс Сонин, Захаров. Dec 21, 2016 - Календарно-тематическое планирование по биологии (7 класс) на тему: КТП биология 7 класс ФГОС к учебнику Н.
КТП рассчитано на 35 часов, соответствует ФГОС. Для тех, кто работает по УМК Сонин, Плешаков, концентрический курс. Введение (1 ч). КАЛЕНДАРНО-ТЕМАТИЧЕСКОЕ ПЛАНИРОВАНИЕ 7 КЛАСС (35 ЧАСОВ). Jan 13, 2017 - Календарно-тематическое планирование по биологии, линейный курс Сонин, Захаров. Dec 21, 2016 - Календарно-тематическое планирование по биологии (7 класс) на тему: КТП биология 7 класс ФГОС к учебнику Н.
Ну, а тогда, когда вы будете полностью удовлетворены полученным результатом, можно приступать к объединению всех фрагментов в единый видеофайл. Для этого в большинстве программ для обработки видео имеются специальные «помощники», которые выводят на экран инструкции, следуя которым пользователь может или составить полное описание DVD или создать видеофайл. Вам следует всегда начинать с изготовления видеофайла, для которого вы можете указать формат и качество. Если вы желаете составить описание DVD с вашим видео, то можно сделать это на втором шаге процедуры и впоследствии выбрать для него подходящую программу прожига. Особенно важно создать видеофайл высокого качества, чтобы этот выходной файл можно было впоследствии использовать и для дальнейших действий по редактированию.
Лучше всего для этих целей подходит формат файла AVI. Правда, для обеспечения наивысшего возможного качества экспорт в файл этого формата следует осуществлять, не используя кодеков (т. Для этого при экспорте в файл следует применять опцию No compression.
Сборка клипов в видеофайл происходит автоматически во время сохранения. Поэтому, начиная этот процесс, вы должны рассчитывать на то, что вся процедура займет достаточно длительное время. После того как на основе вашего видео будет создан AVI-файл, вы сможете осуществить его дальнейшую переработку. Если в вашем распоряжении имеются дополнительные программы для редактирования и обработки видео, вы сможете воспользоваться функциями оптимизации этих программ, которые не были доступны в той программе, которой вы пользовались изначально.
Оцифровка покупных VHS-кассет. Оцифровка покупных VHS-кассет представляет собой особый случай, потому что здесь вам обычно требуется просто полностью перенести содержимое VHS-кассеты на DVD.
За исключением случаев, когда вам требуется оцифровать видеокассету VHS с вашей собственной любительской видеосъемкой, для оцифровки VHS-кассет следует выбирать такую программу, которая может осуществлять прожиг непосредственно на DVD. При этом вы будете выполнять не только оцифровку, но и абсолютно необходимую процедуру архивации (резервного копирования). Кроме того, если общее качество покупного видео окажется вполне приемлемым, вы можете даже избежать необходимости пользования дорогостоящими средствами постобработки. VHS ОСТАНЕТСЯ VHS. Имейте в виду, что даже когда вы получите носитель DVD с оцифрованным видео с вашей VHS-кассеты, вам не следует ожидать качества, присущего фильмам на DVD. VHS — это VHS, не более того.
В сомнительных случаях вам может потребоваться небольшая корректировка яркости и/или цветовой насыщенности, действующая применительно ко всему фильму целиком. Так что если вы хотите заниматься исключительно оцифровкой покупных видеокассет, вам не требуется для этой цели приобретать дорогостоящие программы для профессионального монтажа и редактирования видео, предлагающие избыточные функции и возможности по обработке видео.
Единственное, что вам может потребоваться — это возможность добавления на ваш DVD единственной главы, которую можно было бы выбирать через меню плеера. Большинство программ по оцифровке видео эту возможность уже предлагают. Правда, в некоторых (но не во всех) случаях при оцифровке покупных VHS-кассет может произойти небольшая неприятность.
Если ваша видеокассета защищена от копирования простой системой защиты Macrovision, программа для оцифровки может отказаться доводить процесс до конца или же не сможет сохранить полученное видео в файле. Это, конечно, не может не раздражать, но при этом вы совершенно не обязаны с этим мириться. Во-первых, разные программы оцифровки реагируют на эту защиту по-разному. В то время, как одна программа (пусть это будет программа А) откажется оцифровывать видеокассету с защитой Macrovision, другая программа (пусть это будет программа В) примет эту кассету абсолютно безропотно. Попробуйте в этих обстоятельствах воспользоваться несколькими различными программами — и вполне возможно, что ваши усилия будут вознаграждены. Во-вторых, существуют специальные устройства, которые называются MacrovisionKillers, или «стабилизаторами видео», которые просто отфильтровывают помехи, вносимые в видеосигнал системой защиты от копирования.
Такие устройства снабжены входами и выходами SCART и подключаются между видеоустройством и видеограббером. При этом все искажения изображения и нарушения цветности, вносимые защитой от копирования, будут исправлены устройством на аппаратном уровне. Конечно, если вы пользуетесь таким устройством (а их без особых проблем можно приобрести в специализированных магазинах), то должны понимать, что в данном случае вы (с точки зрения законодательства) входите в так называемую «серую зону». С одной стороны, вы имеете право на копирование в личных целях.
С другой стороны, вы снимаете защиту от копирования, что в соответствии с действующим законодательством является незаконным, но ненаказуемым. Если вы сумеете доказать, что являетесь законным владельцем покупной кассеты и выполняли ее копирование в личных целях, а не занимались изготовлением пиратских копий, претензий к вам быть не должно.
Профессиональная обработка видео. Серьезные и профессиональные программы, предназначенные для обработки видео, например, такие, как часто упоминаемый видеоредактор Adobe Premiere, в принципе, функционируют практически так же, как и «любительские» видеоредакторы, с которыми вы уже познакомились в этой книге. Правда, они работают гораздо точнее и предлагают гораздо большее количество фильтров и функций по обработке видео.
Кроме того, они отличаются от простых любительских программ в том, что позволяют одновременно осуществлять обработку большого количество аудио- и видеофайлов. На примере фрагмента концерта группы «Bitune», обрабатываемого с помощью AdobePremiere, вы можете видеть, насколько сложные проекты позволяет реализовать этот видеоредактор. Главная дорожка видеозаписи состоит из восьми видеодорожек и нескольких звуковых дорожек. Главная видеодорожка имеет 2-канальный стереозвук или звук качества 5.1 Dolby Surround. Кроме того, вы имеете возможность добавлять в видеодорожки графику и текст таким образом, как это делается на телевидении и к чему привыкли тысячи телезрителей. Это же относится и к графическим эффектам «наплыва» и «затухания». Насколько высоки требования к качеству обработки видео в этом случае, можно понять, если взглянуть на размер видеофайла «Berlin-Project».
Оцифровка Видео Программа

Продолжительность фрагмента этого концерта составляет 1 час. Съемка велась шестью камерами с различных позиций, и видеопотоки в данном проекте были сведены в единую видеограмму. Итоговый файл занимает 70 Гбайт. Таково многообразие и разносторонность возможностей Adobe Premiere, и таковы требования этой программы к производительности оборудования. Работая с Adobe Premiere, вы напрасно будете искать «ассистентов», которые присутствуют во всех программах, предназначенных новичкам. Чтобы получить профессиональные результаты, вы и сами должны быть профессионалом. Таким образом, редакторы наподобие Adobe Premiere от профессиональных продуктов, используемых при производстве телевизионных программ например, Edius), отделяет всего лишь один, да и то очень маленький шаг.